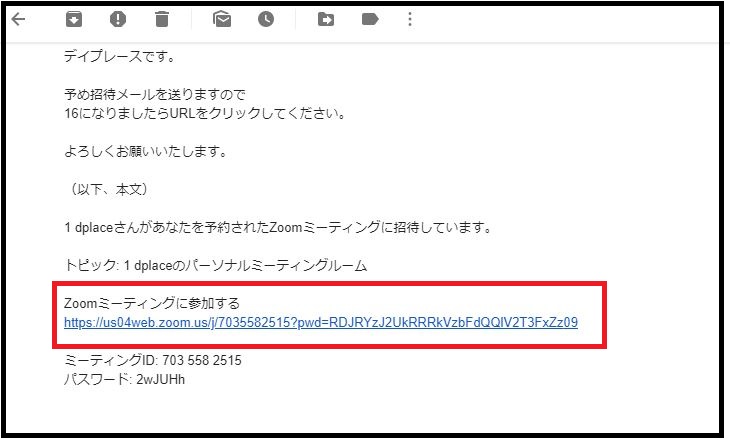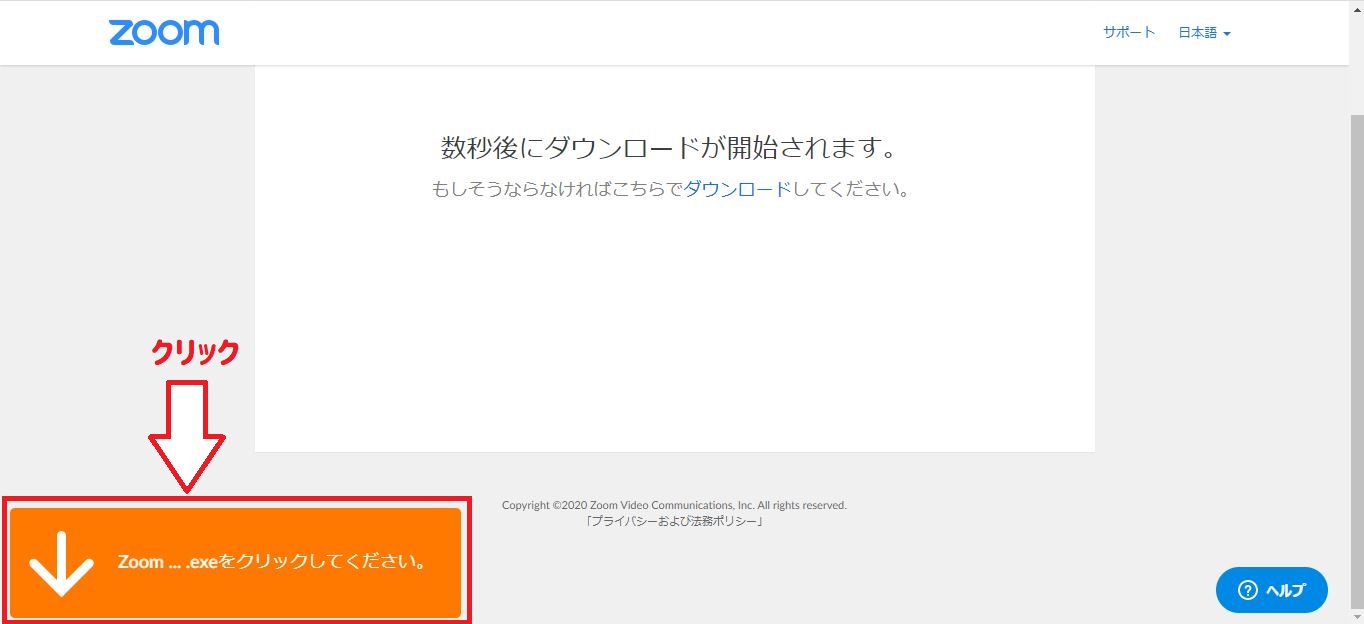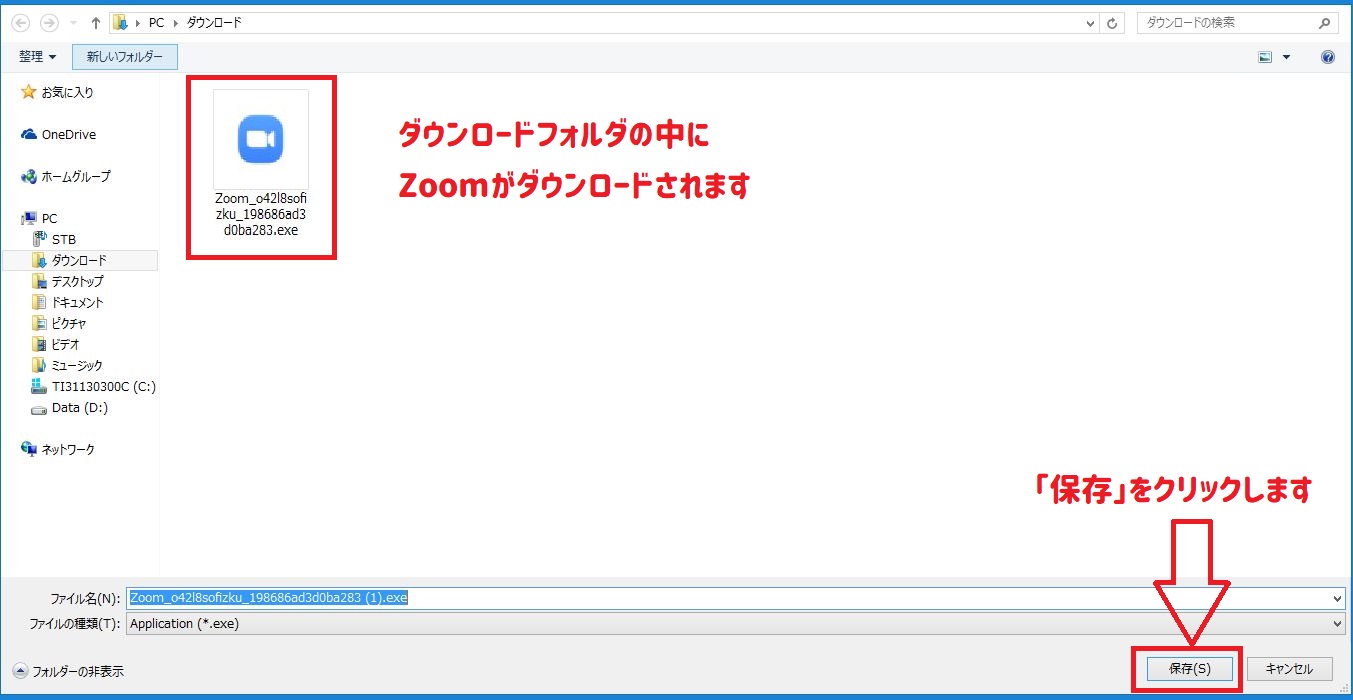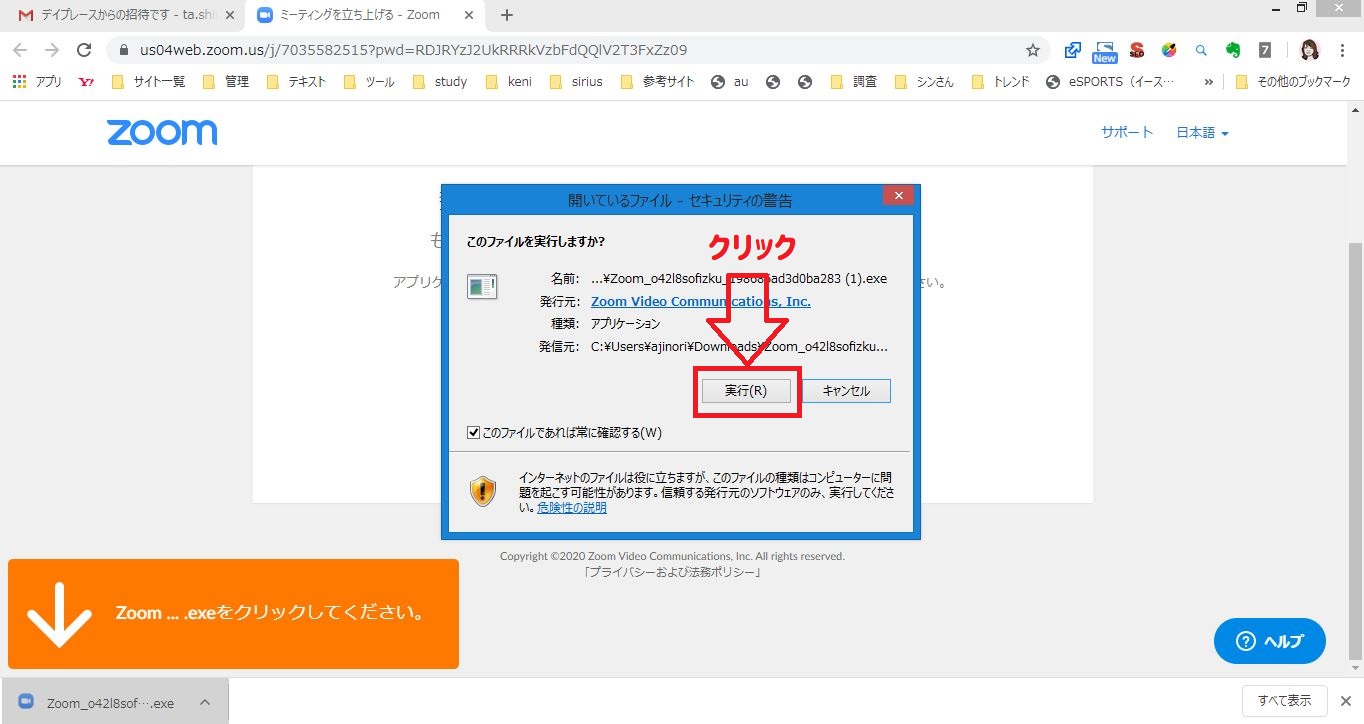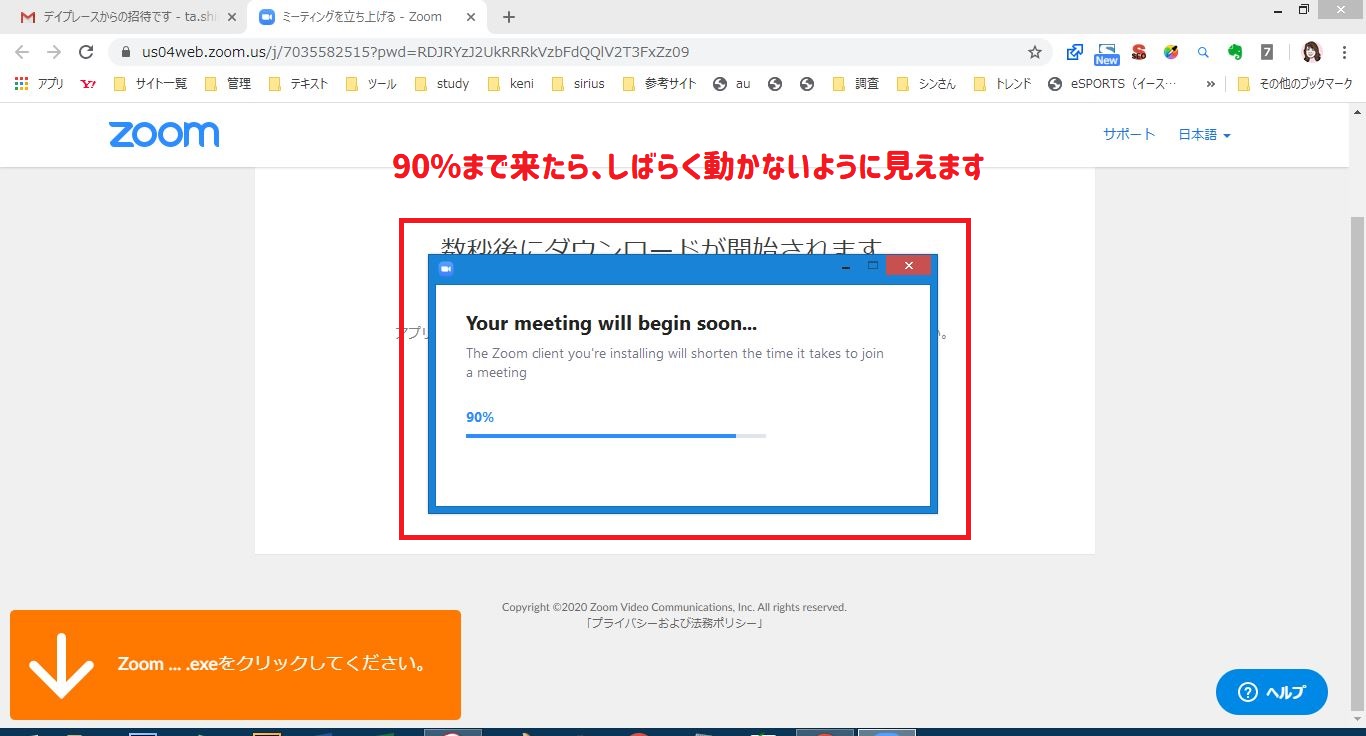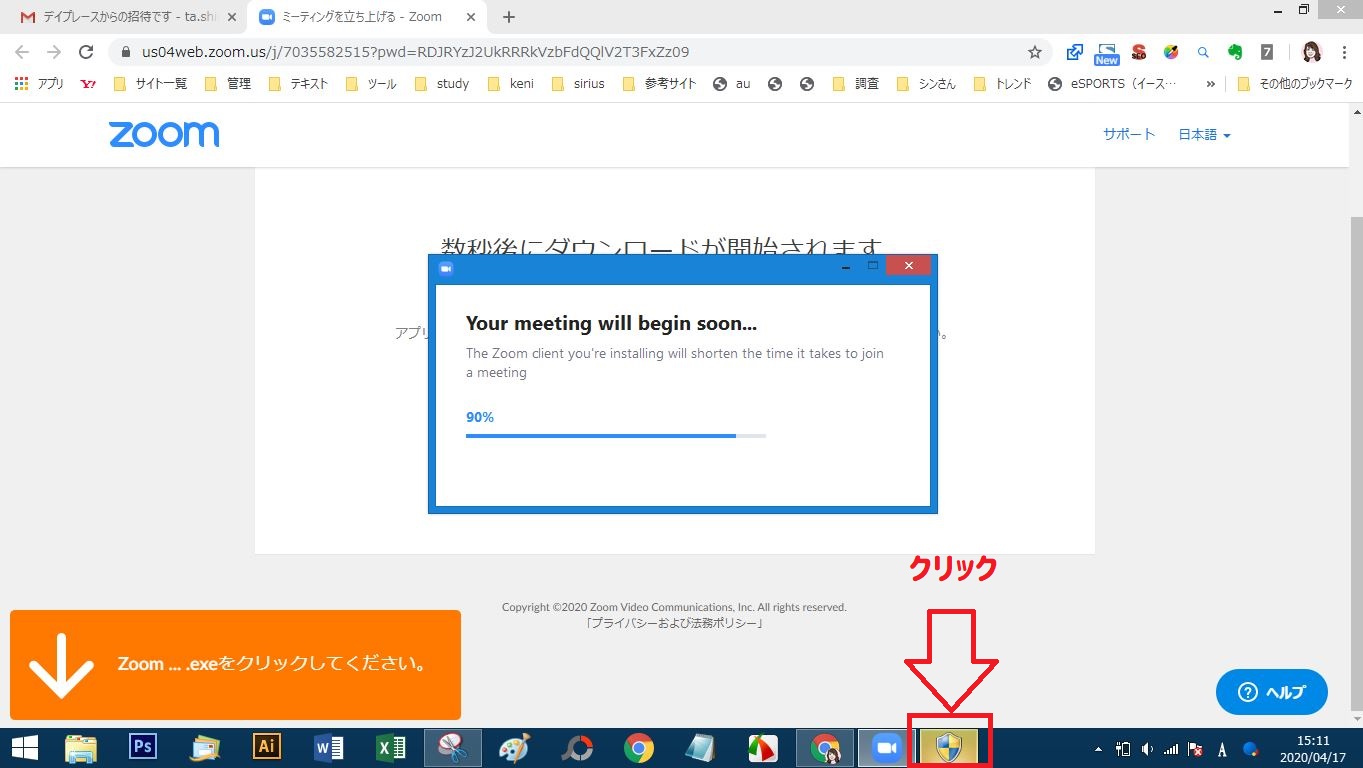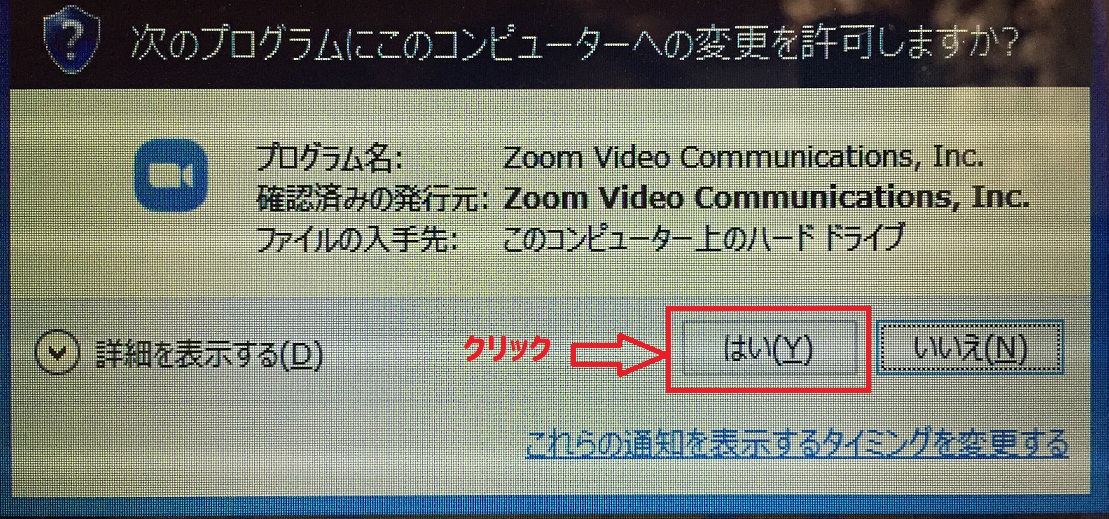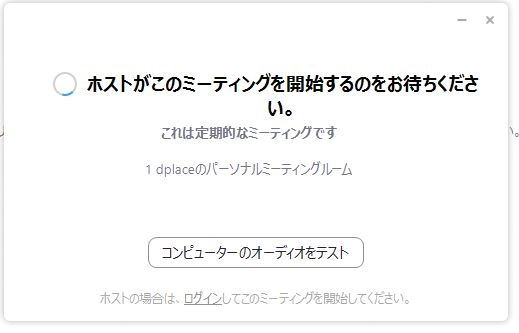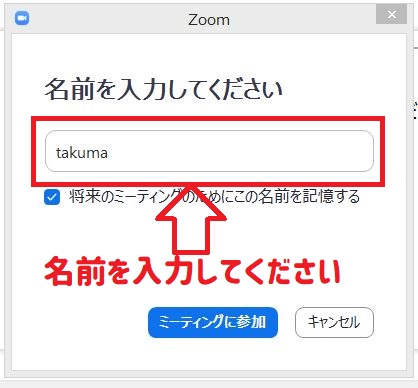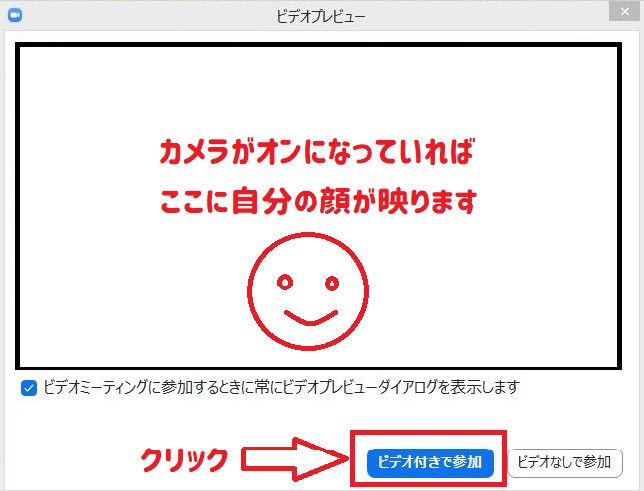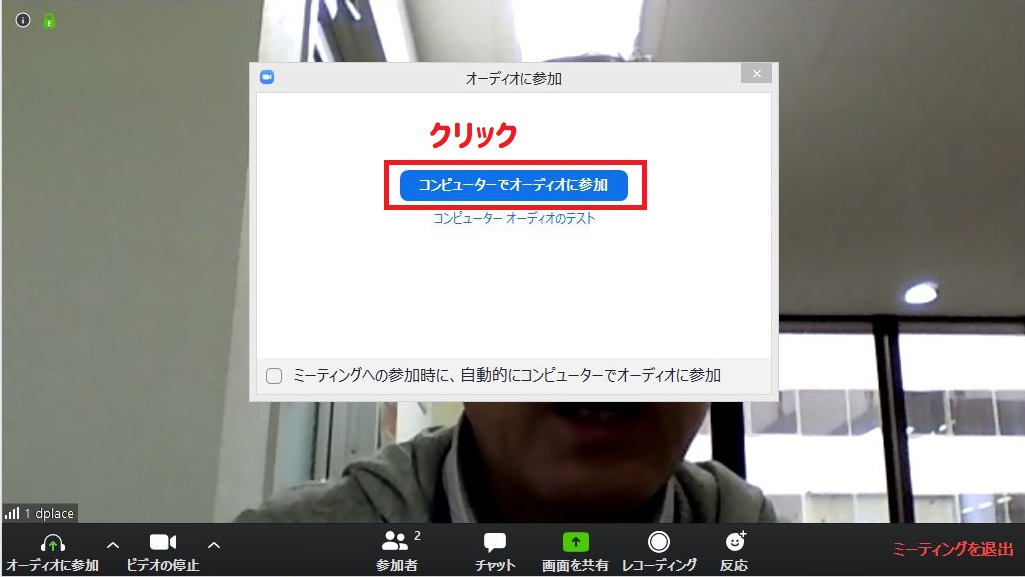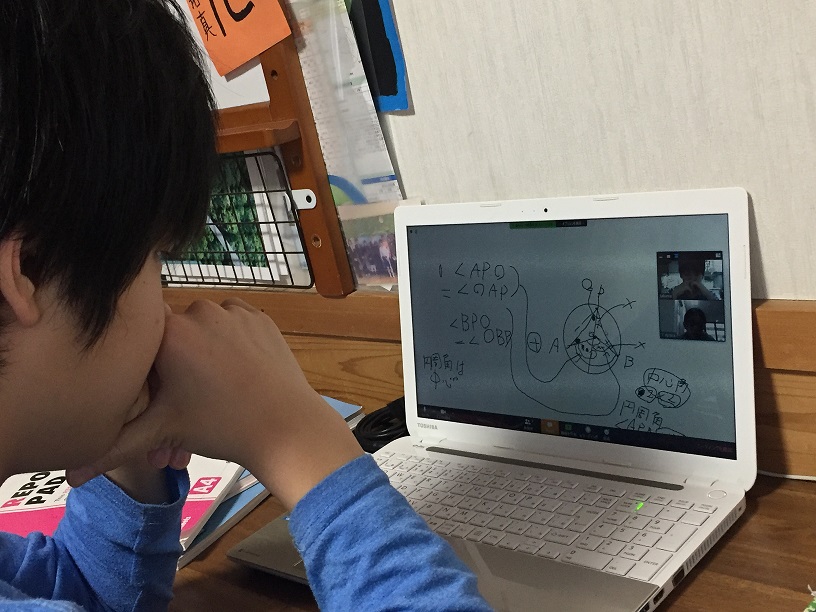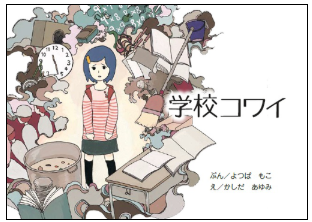Zoomの始め方について、解説していきます。
「Zoom」は無料です。
Zoomに必要なもの
- Wi-Fi環境にあるパソコン(タブレット・スマホでもOKです)
- メールアドレス(事前にスタッフに教えてください)
Zoomを始める手順
まず、流れを説明します。
流れの後に、図で解説していきますので、難しいことはありません。
安心してZoomを始めましょう!
- Zoom支援が始まる時間になったら、教えてもらったメールアドレス宛にスタッフからZoomミーティングの参加メールを送信します。
- 届いたメールを開封し「Zoomミーティングに参加する」をクリックします。
- はじめてZoomを行う場合は、一番最初だけ、Zoomが自動的にダウンロード・インストールされます。
- インストールが終了すると、自動的にZoomミーティングが始まります。
最初は、少し戸惑うかもしれませんが電話などでサポートしますので、安心してください。
では、詳細を見ていきましょう!
Zoomを始める手順【図で解説】
- ディープレイスから届いたメールの「Zoomミーティングに参加する」のリンクをクリックします。

- Zoomをダウンロードします。

- ダウンロードフォルダの中にZoomがダウンロードされるので「保存」をクリックします。
※ダウンロードフォルダでなくても大丈夫です。
- このファイルを実行しますか?という警告が出るので「実行」をクリックします。

- Your meeting will begin soon…の表示が90%に来たら・・・

- タスクバー(画面一番下)のコンピューターの変更の許可ボタンをクリックします。

- 次のプログラムにこのコンピューターへの変更を許可しますか?に「はい」をクリックします。

- この画面が表示されたら、もう一息です!

- 「名前を入力してください」と出るので、自分の名前またはニックネームを入力します。

- 画面に自分の顔が映ります。「ビデオ付きで参加」をクリックします。

- 「コンピュータでオーディオに参加」をクリックします。

- Zoomが始まります!

もしも途中でZoomが切れてしまったら?!
途中でZoomが切れてしまったら、画面に「Zoom Meetingsを開きますか?」という画面が表示されるので「Zoom Meetingsを開く」をクリックしてください。
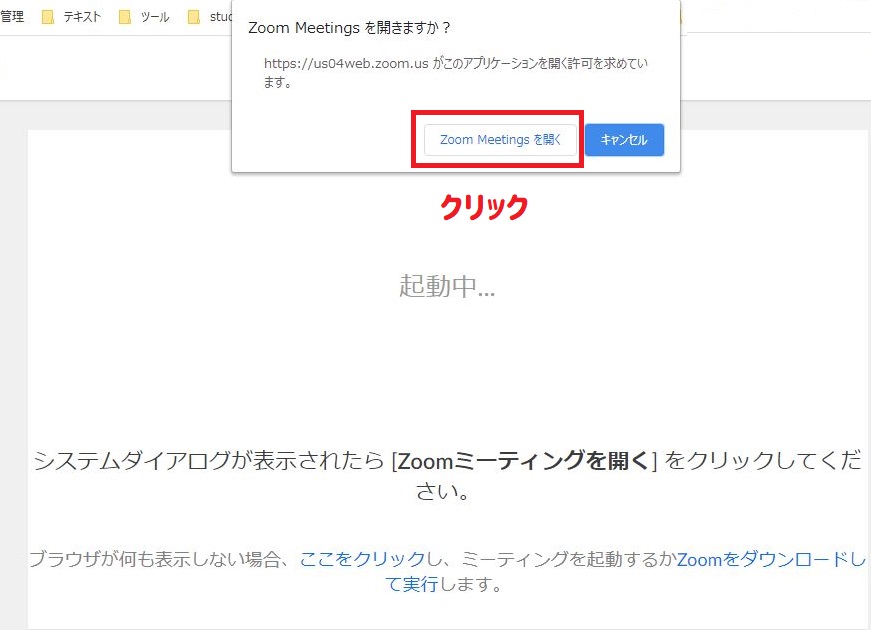
Zoomで楽しくお話ししたり勉強しよう!
教室に来れなくても、パソコンやスマホ、タブレットを利用して、教室に来るのと同じように一緒にお話ししたり勉強したりできるので、Zoomの時間を楽しみましょう。
はじめてのことで、最初は緊張するかもしれませんが、慣れると楽しいですよ!
お家からなかなか出れないけれど、Zoomでお話ししたり勉強しましょうね!
何でもお話ししてくれて大丈夫!
お家でのんびりしてるよ。とか、昨日、こんなTVを見たよ。などのお話でもOK!
もちろん、スクラッチや、勉強もOKだし、ちょっと心配だな~って感じる事をお話ししてくれてもOKです。
Zoomについて、何か心配ごとや、聞きたいことがあれば、遠慮なくお問い合わせください!
では、Zoomで会えるのを楽しみにしています!